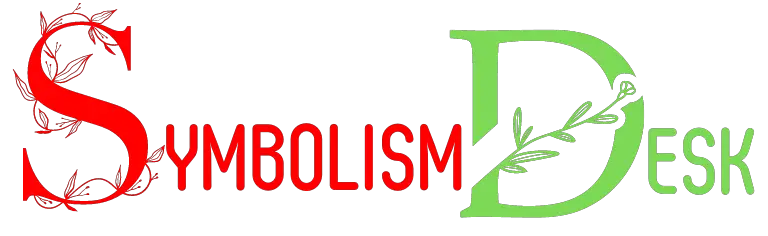What Is the Car Symbol on My Iphone? Make Calls!
The car symbol on your iPhone indicates that your device is connected to Apple CarPlay.
Apple CarPlay is an integrated system that allows users to mirror certain apps from their iPhone to their car’s infotainment display, enabling them to use navigation, make calls, send and receive messages, and listen to music while focusing on the road.
Apple CarPlay is designed to provide drivers with a smarter and safer way to use their iPhones while driving. It utilizes a straightforward interface on the car’s display, which can be controlled via touch screen, buttons, knobs, or voice commands through Siri.
Here’s how it can be used:
Experience seamless connectivity on the road with Apple CarPlay, symbolized by the car icon on your iPhone.

Key Takeaway
Understanding the Car Symbol on Your iPhone: A Guide to Apple CarPlay
| Feature | Description | How to Access |
|---|---|---|
| Navigation | Use maps and receive turn-by-turn directions. | Touchscreen, Siri, or physical controls. |
| Communication | Make calls, send and receive messages hands-free. | Siri voice commands or touch controls. |
| Entertainment | Listen to music, podcasts, and audiobooks. | Access through the CarPlay dashboard. |
| Voice Control | Control CarPlay features using Siri for a hands-free experience. | Activate by saying “Hey Siri” or holding down the voice command button. |
Understanding the Car Symbol on Iphone
The car symbol on an iPhone indicates that the device is connected to a CarPlay-compatible vehicle.
This symbol means that the iPhone is now integrated with the car’s infotainment system, allowing the driver to access certain iPhone features, such as maps, music, messages, and calls, through the car’s display. This integration enhances convenience and safety by enabling hands-free control through voice commands or the car’s interface. The tiny car indicator meaning on the iPhone’s screen signifies that the connection is active and functioning properly. Drivers can seamlessly switch between iPhone features and the car’s system without the need to handle their device directly, keeping their focus on the road.
When the connection is established, the car symbol typically appears on the iPhone’s screen, indicating that CarPlay is ready for use.
This integration provides a safer way for drivers to interact with their iPhones while on the road, as it offers a more convenient and less distracting way to access essential features.
It’s important to note that not all vehicles support CarPlay, so it’s essential to check the compatibility of the car before attempting to use this feature.
How to Access Carplay on Iphone
To access CarPlay on an iPhone, users simply need to connect their device to their CarPlay-compatible vehicle using a USB cable or wireless connection.
Once connected, the CarPlay interface will automatically appear on the vehicle’s display, providing access to a range of iPhone features in a simplified, driver-friendly format.
Users can navigate through CarPlay using the vehicle’s touchscreen, buttons, or voice commands for tasks such as making calls, sending messages, navigating with maps, and listening to music.
Additionally, some vehicles also support wireless CarPlay, allowing for a seamless connection without the need for a physical cable.
Overall, accessing CarPlay on an iPhone is a straightforward process that enhances the driving experience by integrating essential smartphone functions into the vehicle’s interface.
Compatible Apps for CarPlay
Accessing CarPlay on an iPhone allows users to utilize a range of compatible apps for a seamless and convenient driving experience. Compatible apps for CarPlay cover various categories such as navigation, music, messaging, and more.
Navigation apps like Apple Maps and Google Maps offer turn-by-turn directions, real-time traffic updates, and location searches.
Music apps such as Apple Music, Spotify, and Pandora provide access to a vast library of songs, playlists, and radio stations. Messaging apps like iMessage, WhatsApp, and Skype enable hands-free communication through voice commands.
Additionally, there are compatible apps for making calls, listening to podcasts, audiobooks, and accessing calendar and weather information. These apps are optimized for CarPlay to ensure minimal distractions while driving.
Setting Up CarPlay in Your Car
When setting up CarPlay in your car, users can seamlessly integrate their iPhone with their vehicle’s infotainment system. To begin, ensure that your car supports CarPlay and that it is compatible with your iPhone model.
Next, connect your iPhone to your car using a USB cable or wirelessly if your car supports wireless CarPlay.
Once connected, the CarPlay interface will appear on your car’s display, allowing you to access apps, make calls, send and receive messages, and use navigation through the car’s infotainment system.
Users can customize the layout of CarPlay by rearranging app icons, and they can also enable Siri for hands-free operation. By following these simple steps, anyone can set up CarPlay in their car and enjoy the convenience and safety of using their iPhone while driving.
Using Siri With Carplay
When using CarPlay, Siri becomes a valuable tool for hands-free interaction. The article will cover essential Siri commands for CarPlay, such as navigation and making calls. Additionally, it will discuss how Siri can be used to control music playback while driving.
Siri Commands for Carplay
Siri allows users to control CarPlay with voice commands while driving, ensuring a hands-free experience. This feature not only enhances safety but also makes it convenient to manage various tasks on the go.
Here are some useful Siri commands for CarPlay:
Navigation:
- Users can simply ask Siri to provide directions to a specific destination or find nearby points of interest.
- “Hey Siri, navigate to the nearest gas station.”
- “Hey Siri, what’s the fastest route to work?”
Messaging and Calls:
- Siri can help users stay connected without taking their eyes off the road.
- “Hey Siri, read my new messages.”
- “Hey Siri, call Mom.”
Music Control:
- Siri enables easy control of music playback while driving.
- “Hey Siri, play my driving playlist.”
- “Hey Siri, skip this song.”
Navigation and Calls Integration
The car symbol on the iPhone is used to integrate navigation and calls with CarPlay, allowing users to interact with Siri hands-free while driving.
With Siri and CarPlay integration, drivers can ask for directions, make calls, and send messages without taking their hands off the wheel or their eyes off the road.
This seamless integration enhances safety and convenience by enabling voice-activated control of navigation and communication features.
Users can simply activate Siri by pressing the voice control button on their steering wheel or using the “Hey Siri” voice command to access these functions.
By leveraging the car symbol on their iPhone, drivers can stay connected and navigate their journeys with ease while prioritizing safety. This integration creates a more streamlined and intuitive driving experience.
Music Control With Siri
Music playback can be controlled using Siri with CarPlay integration on the iPhone.
When using Siri with CarPlay for music control, users can:
- Ask Siri to play a specific song, artist, or album, making it convenient to find and play music while driving.
- Use voice commands to adjust the volume or skip to the next or previous track, allowing for hands-free control of the music playback.
- Utilize Siri to create and manage playlists, providing a seamless way to organize and access favorite songs while on the go.
With these features, Siri integration with CarPlay enhances the overall driving experience by allowing users to effortlessly manage their music without taking their hands off the wheel.
Troubleshooting CarPlay Connectivity Issues
Experiencing connectivity issues with CarPlay? When troubleshooting CarPlay connectivity problems, there are a few steps that can be taken to resolve the issues.
Firstly, ensure that the iPhone is running the latest version of iOS, as outdated software can cause compatibility problems.
Additionally, check the USB cable and the USB port in the car for any damage or debris that could be interrupting the connection. Restarting both the iPhone and the car’s infotainment system can also help reset the connection.
If the issue persists, try using a different USB cable or connecting to a different USB port in the car. It’s also worth checking if the car’s infotainment system has any available updates that could address connectivity issues.
Conclusion
Understanding the car symbol on your iPhone and accessing CarPlay can enhance your driving experience.
By setting up CarPlay in your car and using compatible apps, you can easily navigate, communicate, and listen to music while on the road. Remember to use Siri for hands-free control and troubleshoot any connectivity issues for a seamless driving experience.