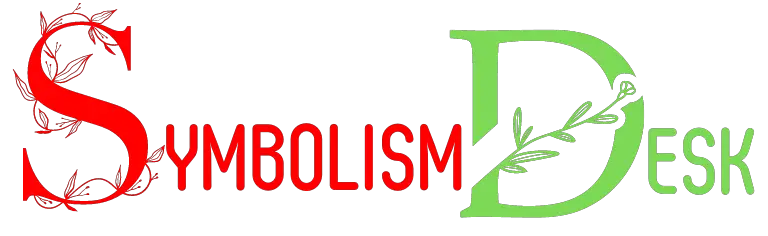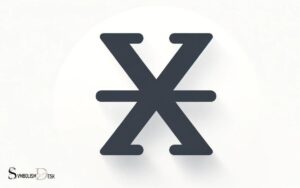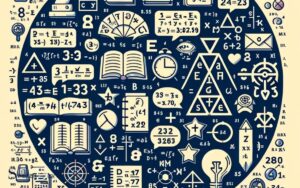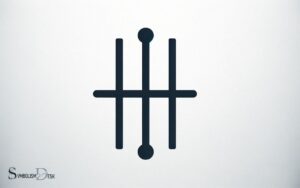How to Type Math Symbols on Chromebook? Explain!
To type math symbols on a Chromebook, you can utilize the built-in virtual keyboard, enable Unicode input, or use Google Docs’ built-in equation editor.
Here are the steps for each method:
- Virtual Keyboard:
- Click on the time in the lower right-hand corner.
- Go to Settings > Advanced > Languages and inputs.
- Under “Inputs,” turn on the “On-screen keyboard.”
- When typing, click on the keyboard icon in the shelf to bring up the virtual keyboard.
- Click on the “?123” key to see numbers and symbols.
- Click on the “=<” key to view additional math symbols.
- Unicode Input:
- Enable Unicode input in Chrome OS settings.
- While typing in any text field, press “Ctrl+Shift+U” and type the Unicode number for the math symbol, then press “Enter.”
- Google Docs Equation Editor:
- Open a document in Google Docs.
- Click where you want to insert the equation.
- Go to Insert > Equation.
- Use the equation toolbar to insert various math symbols.

Key Takeaway
Setting Up Your Chromebook for Math Typing
Configuring your Chromebook for math typing requires adjusting the keyboard settings and installing the appropriate input tools.
To begin, access the keyboard settings by clicking on the system tray, then the gear-shaped “Settings” icon, followed by “Advanced,” and then “Languages and input.”
Here, you can add the input tool for mathematical equations by selecting “Input method” and choosing “US International Keyboard.”
This enables you to use keyboard shortcuts to type math symbols and equations. Additionally, you can install the EquatIO extension from the Chrome Web Store, which allows for easy creation of mathematical expressions.
Once installed, you can access EquatIO by clicking on its icon in the Chrome toolbar, making it effortless to input complex mathematical equations. With these adjustments and tools in place, your Chromebook is ready for seamless math typing.
Accessing the On-Screen Keyboard
When it comes to typing math symbols on a Chromebook, accessing the on-screen keyboard is essential for efficient input. Understanding the keyboard shortcuts and accessibility options for math symbols can greatly enhance the typing experience.
In the following sections, we will explore tips and techniques for typing math symbols on a Chromebook, providing valuable insight into this specialized form of text input.
On-Screen Keyboard Shortcuts
To access the on-screen keyboard on a Chromebook, users can navigate to the accessibility settings and enable the on-screen keyboard feature.
Once enabled, there are several keyboard shortcuts that can be used to enhance the on-screen keyboard experience.
For example, pressing the “Ctrl + Alt + z” keys simultaneously will open the on-screen keyboard, providing quick access without the need to navigate through settings each time.
Additionally, users can customize the on-screen keyboard shortcuts by going to the Chromebook settings and selecting the “Manage accessibility features” option.
By familiarizing themselves with these shortcuts, users can efficiently utilize the on-screen keyboard for typing math symbols or any other characters necessary for their work.
Math Symbols Accessibility
Accessing the on-screen keyboard on a Chromebook allows users to conveniently input math symbols and other characters, streamlining the typing process for mathematical expressions and equations.
To access the on-screen keyboard, users can click on the system tray in the bottom-right corner of the screen and then select the “Keyboard” option.
This brings up the on-screen keyboard, where users can access a wide range of math symbols, including fractions, exponents, square roots, and more.
Additionally, users can access the on-screen keyboard settings to customize the layout and add specific math symbols to the quick access bar for even easier input.
This accessibility feature ensures that users can efficiently and accurately input math symbols without the need for a physical keyboard with specialized keys.
Chromebook Typing Tips
The seamless utilization of the on-screen keyboard on a Chromebook enhances typing efficiency and accuracy, particularly when inputting mathematical symbols and equations.
Accessing the on-screen keyboard can be accomplished by clicking on the system tray in the bottom-right corner of the screen, then selecting the “Keyboard” option.
This brings up the virtual keyboard, which includes all the standard keys as well as special characters and symbols.
When typing mathematical expressions, accessing the on-screen keyboard can be particularly useful for inserting complex symbols such as integrals, square roots, and fractions.
Additionally, adjusting the keyboard settings to include the mathematical symbols chart can further streamline the process. By familiarizing oneself with these features, users can significantly improve their ability to type math symbols on a Chromebook.
Using Keyboard Shortcuts for Common Math Symbols
In this section, we will explore the use of keyboard shortcuts for common math symbols on Chromebook. Understanding these shortcuts can greatly enhance efficiency when typing mathematical expressions and equations.
Additionally, we will discuss the various keyboard options available on Chromebook that facilitate the input of math symbols.
Math Symbol Shortcuts
Users can easily input common math symbols on a Chromebook using keyboard shortcuts. These shortcuts are convenient for students, teachers, and professionals who frequently use mathematical expressions in their work.
Here are some essential keyboard shortcuts for common math symbols:
- Superscript: Use “Ctrl + .” to enter a superscript, allowing you to raise a number or symbol above the baseline.
- Subscript: Employ “Ctrl + ,” to input a subscript, enabling you to lower a number or symbol below the baseline.
- Square Root: Type “Ctrl + Shift + u” followed by “221a” and then press “Space” to produce the square root symbol (√).
- Fraction: Press “Ctrl + Shift + u” followed by “2044” and then press “Space” to generate a fraction symbol (⁄).
These shortcuts streamline the process of typing math symbols, enhancing the efficiency of mathematical notation on Chromebooks.
Chromebook Keyboard Options
Utilizing the Chromebook keyboard shortcuts for common math symbols streamlines the input process, enhancing efficiency for mathematical notation. Chromebook offers a range of keyboard options to simplify the input of math symbols.
By using the ‘Ctrl’ and ‘Shift’ keys in combination with specific characters, users can quickly access commonly used math symbols such as exponents (^), square roots (√), fractions (/), and the multiplication sign (*).
For instance, pressing ‘Ctrl’ + ‘Shift’ + ‘+’ allows users to input the plus-minus symbol (±), while ‘Ctrl’ + ‘Shift’ + ’_’ generates the division symbol (÷).
These intuitive shortcuts enable users to seamlessly incorporate mathematical notation into documents, presentations, and other digital content.
Familiarizing oneself with these keyboard options can significantly expedite the process of typing math symbols on a Chromebook.
Installing Extensions for Math Input
To enable typing math symbols on a Chromebook, users can install extensions designed for math input. These extensions can provide convenient ways to input complex mathematical expressions and equations.
When installing extensions for math input on Chromebook, consider the following:
- Explore the Chrome Web Store: Visit the Chrome Web Store and search for math input extensions such as EquatIO, Graspable Math, or g(Math).
- Read Reviews and Ratings: Before installing an extension, take the time to read user reviews and ratings to gauge its effectiveness and user satisfaction.
- Check for Compatibility: Ensure that the extension is compatible with your Chromebook model and the applications you intend to use it with.
- Follow Installation Instructions: Follow the installation instructions provided for the extension to successfully add it to your Chrome browser.
Exploring the Unicode Input Method
One method of inputting math symbols on Chromebook involves exploring the Unicode input method, which allows for the direct insertion of mathematical symbols using specific key combinations.
Unicode provides a vast array of characters, including mathematical symbols, which can be accessed through the Unicode input method.
To input a math symbol using Unicode on a Chromebook, users can utilize key combinations, such as holding down the ‘Ctrl’ and ‘Shift’ keys while pressing ‘u’ followed by the Unicode for the desired symbol.
For instance, to input the symbol for the square root (√), one would type ‘Ctrl + Shift + u’ followed by ‘221A’. This method offers a convenient way to access a wide range of mathematical symbols without the need for additional software or extensions.
Utilizing Google Docs Equation Editor
The equation editor in Google Docs allows users to easily insert mathematical symbols and equations using a simple and intuitive interface.
- Accessing the Equation Editor: To access the equation editor in Google Docs, simply click on “Insert” in the top menu and then select “Equation” from the dropdown menu.
- Inserting Mathematical Symbols: Once the equation editor is open, users can insert a wide range of mathematical symbols by clicking on the desired symbol from the options provided.
- Creating Complex Equations: Users can create complex equations using the equation editor by combining different mathematical symbols and structures, such as fractions, exponents, and radicals.
- Editing and Formatting Equations: The equation editor also allows for easy editing and formatting of equations, enabling users to customize the appearance of mathematical expressions to suit their needs.
Troubleshooting and Tips for Smooth Math Typing
When encountering difficulties while typing math symbols on a Chromebook, considering adjusting the keyboard settings and exploring alternative input methods can help ensure smooth and accurate mathematical notation.
Here are some troubleshooting tips and tricks to enhance the math typing experience on a Chromebook:
| Problem | Solution |
|---|---|
| Inconsistent Symbol Placement | Check keyboard language settings. |
| Difficulty Accessing Superscripts/Subscripts | Use shortcuts or explore specialized math input tools. |
| Limited Symbol Availability | Utilize Unicode input or install math symbol extensions. |
| Complex Equations Formatting | Try dedicated math software or online equation editors. |
| Unfamiliar with Shortcuts | Learn common keyboard shortcuts for math symbols. |
Conclusion
Typing math symbols on a Chromebook can be made easier through various methods such as setting up the on-screen keyboard, using keyboard shortcuts, installing extensions, and utilizing the Unicode input method.
An interesting statistic to consider is that over 1.5 million Chromebooks were sold to schools in the second quarter of 2020, highlighting the widespread use of these devices in educational settings and the need for effective math typing solutions.