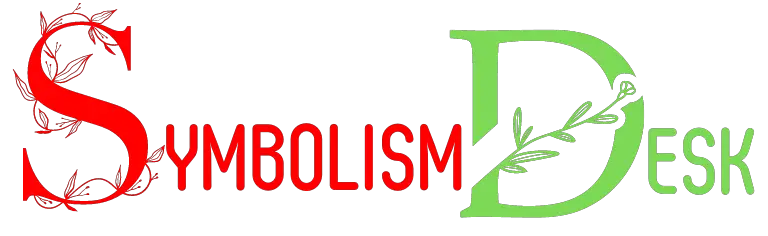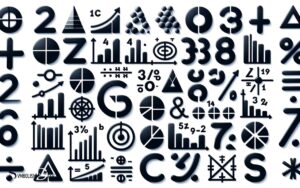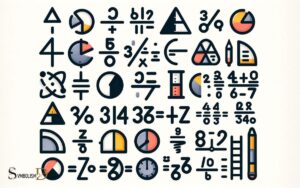How to Type Math Symbols in Word? Explain!
To type math symbols in Microsoft Word, you can use keyboard shortcuts, the Symbol menu, or the Equation Editor.
Keyboard shortcuts allow for quick insertion of common symbols, the Symbol menu offers a wide range of math symbols, and the Equation Editor is ideal for complex equations and notations.
Inserting math symbols into Microsoft Word documents can be achieved through:
Examples include typing fractions (½), exponents (x²), and square roots (√x) directly or through the Equation Editor for precise formatting. Mastering math symbol insertion in Word enhances document clarity and professionalism.

Key Takeaway
Understanding Math Symbol Options in Word
When using Microsoft Word, the ‘Insert’ tab provides a range of math symbol options for users to easily incorporate into their documents. This feature is particularly useful for individuals who need to include mathematical equations, formulas, or symbols in their work.
Within the ‘Insert’ tab, users can access the ‘Equation’ tool, which offers a variety of commonly used symbols, such as fractions, exponents, integrals, and Greek letters.
Additionally, the ‘Symbol’ option allows for the insertion of specific mathematical symbols like the degree sign, square root symbol, and multiplication sign.
Understanding these math symbol options in Word can greatly enhance the presentation and clarity of mathematical content within documents, making it a valuable tool for students, educators, researchers, and professionals in technical fields.
Utilizing Keyboard Shortcuts for Common Math Symbols
Expanding on the range of math symbol options available in Word, users can enhance their efficiency by utilizing keyboard shortcuts for common mathematical symbols, providing a quicker method for incorporating these elements into their documents.
General Shortcuts:
- Learn commonly used shortcuts like Ctrl+= for subscript, Ctrl+Shift+= for superscript, and Ctrl+Alt+= for inserting an equation.
Specific Symbol Shortcuts:
- Memorize specific shortcuts for frequently used symbols such as Ctrl+/ for division sign, Ctrl+* for multiplication sign, and Ctrl+=, then type a letter for Greek letters.
Inserting Special Math Symbols From the Symbol Menu
The insertion of special math symbols from the Symbol menu streamlines the process of incorporating complex mathematical notations into Word documents.
This feature provides a convenient way to access a wide range of mathematical symbols without the need to memorize specific keyboard shortcuts or use complex formatting.
Here’s a table showcasing a few commonly used special math symbols available in the Symbol menu:
| Symbol | Description | Shortcut Key |
|---|---|---|
| ∑ | Summation | Alt + 228 |
| ∫ | Integral | Alt + 236 |
| √ | Square Root | Alt + 251 |
Utilizing the Symbol menu for these symbols and more can greatly enhance the efficiency and professionalism of mathematical document creation in Word.
Using the Equation Editor for Complex Math Notations
To efficiently create complex mathematical notations in Word documents, the Equation Editor provides a comprehensive toolset for accurately representing intricate mathematical expressions.
When using the Equation Editor for complex math notations, consider the following:
Equation Building Blocks:
- The Equation Editor offers a library of preformatted equations and mathematical symbols that can be easily inserted and customized to create complex notations.
- This feature simplifies the process of constructing complex equations by providing a range of commonly used mathematical elements, such as fractions, exponents, and radicals.
Advanced Formatting Options:
- The Equation Editor allows for the manipulation of font styles, sizes, and spacing within mathematical expressions, enabling users to create visually appealing and professionally formatted complex math notations.
- This functionality enhances the presentation of complex mathematical content within Word documents, catering to the needs of academics, researchers, and professionals.
Typing Fractions and Exponents in Word
Typing fractions and exponents in Word requires precision and attention to detail. To type a fraction, use the Equation Editor and click on the Fraction button.
Then, enter the numerator and denominator. For exponents, use the Superscript button in the Equation Editor to raise a number, letter, or symbol to a power. It’s essential to ensure that the exponent is properly aligned and formatted.
Remember to use parentheses when necessary to maintain the correct order of operations. By paying close attention to these steps, you can accurately represent fractions and exponents in your mathematical documents.
Incorporating Square Roots and Radical Symbols
In this section, we will cover the incorporation of square roots and radical symbols in Word. It will include guidance on inserting square root symbols, utilizing shortcuts for radical symbols, and formatting math equations seamlessly within the Word application.
These points will provide a comprehensive understanding of how to effectively incorporate these mathematical elements into your documents.
Inserting Square Root
The square root symbol can be inserted into Microsoft Word using the ‘Insert’ tab and selecting ‘Equation’ from the ribbon.
Once the equation editor is open, you can follow these steps to insert the square root symbol:
- Click on the ‘Design’ tab within the Equation Tools section.
- Choose the radical symbol from the Structures group under the ‘Radicals’ option. You can also use the keyboard shortcut ‘Alt’ + ‘=’ to insert the radical symbol.
This method allows you to easily incorporate square roots into your Word documents, enabling you to present mathematical equations and expressions accurately.
Radical Symbol Shortcuts
To efficiently incorporate square roots and radical symbols while typing mathematical content in Word, it is advantageous to be familiar with keyboard shortcuts that streamline the insertion process.
Utilizing these shortcuts can significantly improve the speed and efficiency of creating mathematical equations and expressions.
Below is a table outlining some useful keyboard shortcuts for inserting radical symbols and square roots in Microsoft Word.
| Shortcut | Result | Description |
|---|---|---|
| Alt + 251 | √ | Insert square root symbol (√) |
| Alt + 8730 | √ | Insert square root symbol (√) |
| Alt + 171 | √ | Insert square root symbol (√) |
| Alt + 252 | ∛ | Insert cube root symbol (∛) |
Math Equations in Word
When incorporating square roots and radical symbols into mathematical equations in Word, one can efficiently express complex mathematical concepts with precision and clarity.
To effectively utilize square roots and radical symbols in Word, consider the following:
- Inserting Square Roots: Utilize the equation editor in Word to insert square roots into your mathematical expressions. This can be achieved by selecting the “Insert” tab, followed by clicking on “Equation” and selecting “Insert New Equation”.
- Formatting Radical Symbols: Adjust the appearance of radical symbols by changing the font style, size, and color to ensure that they align with the overall formatting of your document.
Transitioning into the subsequent section about ‘customizing math symbols and equations in Word’, we will explore further ways to enhance the presentation of mathematical content.
Customizing Math Symbols and Equations in Word
The next step in our exploration of typing math symbols in Word involves customizing math symbols and equations.
We will cover the basics of Equation Editor, shortcuts for custom symbols, and formatting math expressions to enhance the visual presentation of mathematical content.
This customization process will allow users to create professional-looking math documents tailored to their specific needs and preferences.
Equation Editor Basics
Math symbols and equations in Word can be customized using the Equation Editor, which provides a range of options for creating and adjusting mathematical expressions.
When using the Equation Editor in Word, you can customize math symbols and equations by:
- Selecting from a Variety of Symbols: The Equation Editor offers an extensive library of math symbols, including basic operators, Greek letters, and special characters, allowing you to easily insert the required symbols into your equations.
- Example: You can use the Equation Editor to insert symbols such as integrals, summation notation, and square roots into your mathematical expressions.
- Adjusting Equation Layout: The Equation Editor allows you to modify the layout of your equations by adjusting the spacing, alignment, and size of elements, ensuring that your mathematical expressions are presented precisely as intended.
Custom Symbol Shortcuts
One method for customizing math symbols and equations in Word is by creating custom symbol shortcuts, which offer efficient ways to insert frequently used mathematical expressions.
By assigning custom shortcuts to specific symbols or equations, you can streamline the process of typing complex mathematical notation.
To create custom symbol shortcuts in Word, follow these steps:
| Shortcut | Symbol/Equation |
|---|---|
| Ctrl + 1 | √ |
| Ctrl + 2 | ² |
| Ctrl + 3 | ³ |
To assign a custom shortcut, go to the ‘Insert’ tab, select ‘Symbol’, then ‘More Symbols’. Choose the desired symbol or equation, click ‘Shortcut Key’, and enter the preferred key combination.
Using custom symbol shortcuts can significantly enhance your productivity when working with mathematical content in Word.
Format Math Expressions
Customizing math symbols and equations in Word can be achieved by formatting math expressions to enhance the appearance and clarity of mathematical content.
Customize Math AutoCorrect:
- Access the ‘AutoCorrect Options’ to add custom math autocorrect entries, such as abbreviations for frequently used equations or symbols.
- Create personalized shortcuts for specific math symbols to streamline the input process.
Modify Equation Styles:
- Adjust the font, size, and color of math equations to match the document’s overall formatting.
- Customize the spacing and alignment of equations for improved visual presentation.
Conclusion
Understanding how to type math symbols in Word can greatly enhance the presentation of mathematical content in documents. This is especially important when writing equations, formulas, and mathematical explanations. With a good understanding of typing math symbols in Word, you can create clear and professional-looking mathematical documents that are easy to read and understand.Typing math symbols in Word can be a valuable skill for students, teachers, and anyone who needs to communicate mathematical concepts in a written format. Mastering this skill can make it easier to express complex mathematical ideas and improve the overall readability of math-related content.
According to a study by Microsoft, over 80% of users are unaware of the full range of math symbols and equations available in Word, limiting their ability to accurately represent mathematical concepts.
By utilizing keyboard shortcuts, the symbol menu, and the equation editor, users can effectively incorporate complex math notations into their documents with ease.