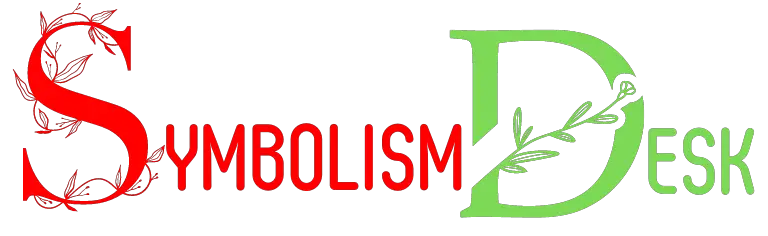How to Remove Car Symbol from Google Maps: Explain!
To remove the car symbol from Google Maps, usually referred to as the navigation arrow, you need to open the app, start navigation, and tap on the blue car icon.
If alternative vehicle icons are available, you can choose ‘no icon’ or switch back to the standard navigation arrow, which may appear less obtrusive.
The car symbol or icon on Google Maps is a feature that provides a visual representation of your vehicle during navigation. It’s designed to improve the user experience by offering a more personalized touch to the navigation interface.
However, not every user finds this feature beneficial or necessary. Some might prefer a simpler arrow for a clearer view of the map.
Here’s a short example of how to remove or change the car symbol:
Please note that the availability of this feature can vary based on the app version and the device being used.
For a clutter-free navigation experience on Google Maps, users can opt to remove the car symbol, enhancing map visibility and focusing on the route ahead.
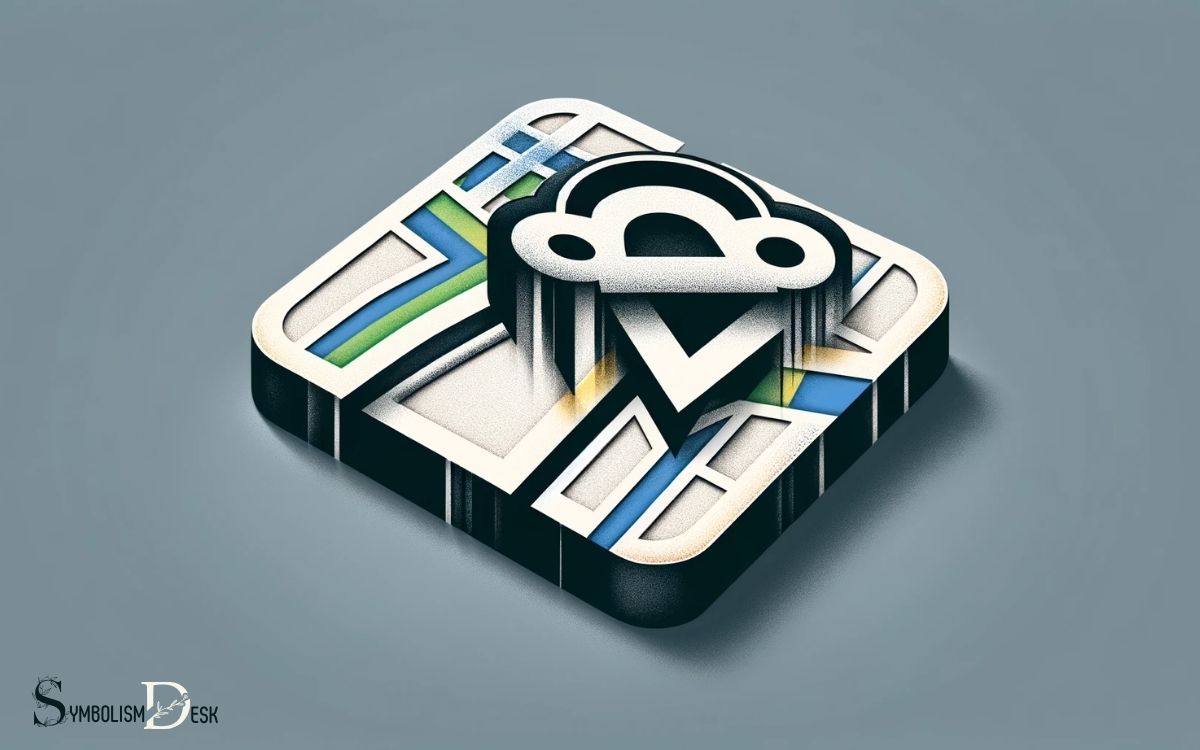
Key Takeaway
Access Google Maps
Accessing Google Maps can be done by opening the app on your mobile device or by visiting the website on your computer.
The mobile app is available for both Android and iOS devices and can be downloaded from the respective app stores.
Once installed, simply tap on the Google Maps icon to open the app. Alternatively, Google Maps can be accessed through a web browser on your computer by navigating to the Google Maps website.
Upon reaching the site, users can input their desired location in the search bar to access maps, directions, and other features.
Whether on a mobile device or computer, Google Maps provides a user-friendly interface for accessing location-based information and navigation tools.
Open Settings Menu
Where can the settings menu be found within the Google Maps app?
To access the settings menu in the Google Maps app, follow these simple steps:
- Open the Google Maps app: Locate and tap on the Google Maps app icon on your device’s home screen or app drawer.
- Tap on your profile picture or initial: In the top right corner of the screen, tap on your profile picture or initial to open the account menu.
- Select “Settings”: From the account menu, select the “Settings” option to access the settings menu.
- Explore and customize: Once in the settings menu, you can explore and customize various features and preferences according to your needs.
Select Navigation Options
To customize the navigation options in Google Maps, access the settings menu and select the ‘Navigation’ section. Once in the ‘Navigation’ section, you can tailor your navigation preferences to suit your specific needs.
The table below outlines the key navigation options available for customization in Google Maps:
| Option | Description | Example |
|---|---|---|
| Route Options | Customize route preferences such as highways | Avoid tolls, avoid ferries, avoid highways |
| Voice Guidance | Enable or disable voice navigation | Turn on/off voice guidance |
| Navigation Settings | Adjust settings for navigation mode | Change navigation view, adjust arrival time alert |
Toggle Off Car Symbol
The removal of the car symbol from Google Maps can be achieved by adjusting the map display settings.
To toggle off the car symbol, follow these simple steps:
- Open Google Maps app on your device.
- Tap on the “Layers” icon in the top-right corner of the screen.
- Uncheck the “Traffic” option from the list of available layers.
- The car symbols, representing traffic conditions, will no longer be displayed on the map.
Confirm Changes
After toggling off the car symbol by unchecking the ‘Traffic’ option, confirm the changes by observing the updated map display. This will ensure that the car symbol is no longer visible on the map. After completing this step, take a moment to explore the map functionalities to ensure everything is working as intended. If needed, you may also adjust other display settings to customize your experience further, such as enabling or disabling additional map layers. This process is particularly helpful when dealing with specific icons like the off road symbol in cars, which might be relevant for navigating less conventional routes or adventure trips.
After making the changes, the map should no longer display traffic conditions or the car symbol, indicating that the adjustments have been successfully applied.
It’s important to note that the confirmation of changes may take a few moments to reflect, especially if there are network connectivity issues. If the car symbol persists, double-check the settings to ensure that the ‘Traffic’ option remains unchecked.
By confirming the changes, users can ensure that the car symbol has been effectively removed from their Google Maps display.
Enjoy a Clean Map View
When using Google Maps, it can be beneficial to hide car symbols to achieve a visually simplified navigation experience.
This allows for a clear map display, making it easier for users to focus on their route without unnecessary distractions.
Enjoying a clean map view enhances the overall user experience and can contribute to a more efficient journey.
Hide Car Symbols
To hide car symbols on Google Maps and enjoy a clean map view, simply access the map settings and disable the display of car symbols.
Here’s how to do it:
- Open Google Maps on your device.
- Tap on the “Layers” icon in the top-right corner of the screen.
- Uncheck the box next to “Traffic” or “Traffic and satellite” to remove the car symbols from the map view.
- Enjoy a clutter-free map view with no car symbols.
Visual Simplicity for Navigation
For an uncluttered and focused navigation experience, prioritize visual simplicity on the map by removing unnecessary elements such as car symbols.
By doing so, you can enjoy a clean map view that allows for easier identification of essential landmarks and directions.
Visual simplicity enhances the usability of the map, making it easier for users to interpret and follow the displayed information.
Eliminating distractions like car symbols can significantly improve the clarity of the map, especially when navigating in busy urban areas or complex road networks.
A cleaner map view also reduces cognitive load, enabling users to focus more on their route and surroundings. Embracing visual simplicity in navigation not only streamlines the user experience but also contributes to a more efficient and enjoyable journey.
Clear Map Display
The visual simplicity advocated for in the previous subtopic can be achieved by ensuring a clear map display, free from unnecessary elements such as car symbols.
To enjoy a clean map view, consider the following:
- Zoom In and Out: Adjust the zoom level to focus on your immediate area or get a broader overview.
- Toggle Labels: Turn off labels for businesses, roads, and other points of interest to declutter the map.
- Use Satellite View Sparingly: Satellite view can be visually appealing but may add unnecessary details.
- Customize Map Styles: Explore options to customize map styles, emphasizing simplicity and ease of navigation.
Additional Tips and Considerations
Consideration of user preferences is crucial when addressing the removal of visual elements in mapping applications.
When removing the car symbol from Google Maps, it’s important to consider alternative ways for users to easily identify their own location and navigate their surroundings.
Here are some additional tips and considerations to keep in mind:
| Consideration | Description |
|---|---|
| User Feedback | Gather feedback from users to understand their preferences regarding visual map elements. |
| Customization Options | Provide users with customization options to enable or disable specific visual elements. |
| Accessibility | Ensure that the removal of visual elements does not hinder the accessibility of the map. |
| Clear Communication | Clearly communicate any changes made to the visual elements of the mapping application. |
| Testing and Iteration | Continuously test and iterate on the visual elements to ensure a positive user experience. |
Conclusion
Removing the car symbol from Google Maps can provide a cleaner and less cluttered map view for users. According to a study by Statista, Google Maps is the most popular mapping service worldwide, with over 154 million active users in the United States alone.
By following the simple steps outlined in this article, users can customize their map experience to better suit their needs and preferences.