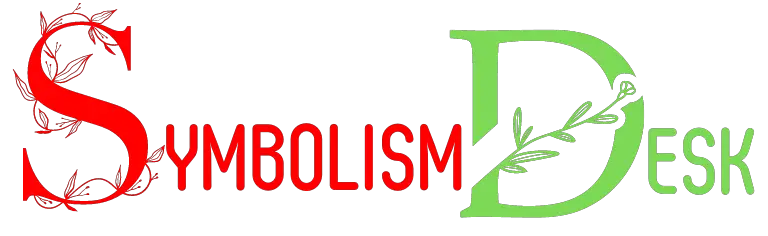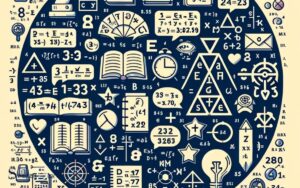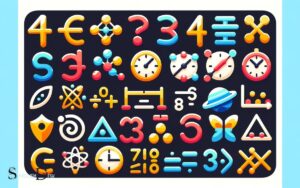How to Insert Math Symbols in Word Ipad? Explain!
To insert math symbols in Word on an iPad, tap the ‘Insert’ tab on the Ribbon, select ‘Equation’ or ‘Symbol’, and choose from the list of available math symbols.
Inserting math symbols in Microsoft Word on an iPad involves using the built-in tools that the app provides. Word for iPad has been optimized for touch-based input, allowing users to quickly add mathematical notation to their documents.
Here is a step-by-step guide:
Remember, the ‘Insert’ tab also gives you options for adding other elements such as tables, pictures, shapes, and text boxes.
Enhance your academic or professional documents by easily incorporating mathematical expressions using Word on your iPad.
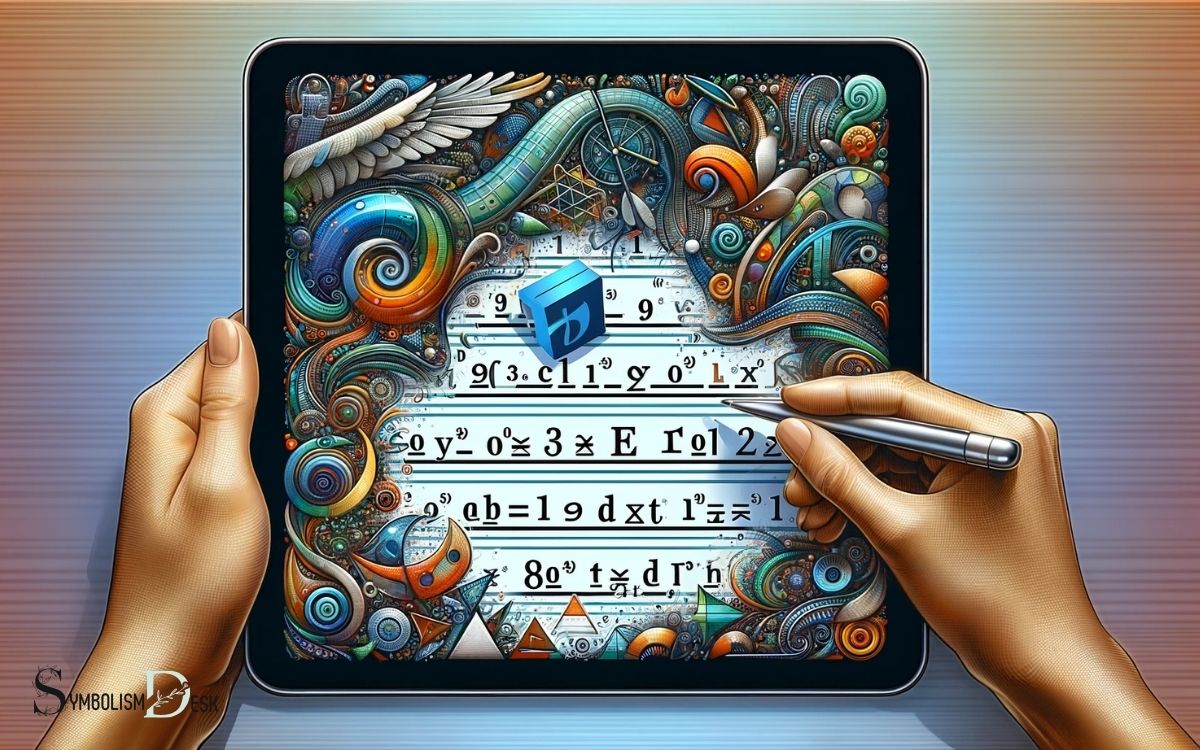
Key Takeaway
Word App on Ipad
When using the Word app on iPad, it is essential to understand the process of inserting math symbols. To begin, open the Word app on your iPad and navigate to the point in your document where you want to insert the math symbol.
Next, tap the place in the document where you want to add the symbol and then tap the “Edit” option in the menu that appears.
After that, select “Insert” from the menu, followed by “Symbol.” A window will pop up with various symbols to choose from, including a wide array of math symbols.
Scroll through the options, tap the math symbol you want to insert, and it will appear in your document at the designated location. This process allows for seamless inclusion of math symbols in your Word documents on iPad. The convenience of being able to easily insert math symbols into your documents can greatly enhance the quality and professionalism of your work. With just a few taps, you can ensure that your mathematical expressions are accurately represented. For a more detailed guide on how to use math symbols on your iPad, you can search for “iphone math symbols explained” to find helpful tutorials and tips.
Accessing Symbol Menu
How can users access the symbol menu in the Word app on their iPad to insert math symbols seamlessly into their documents?
To access the symbol menu in the Word app on your iPad, follow these steps:
First, open the Word document where you want to insert the math symbols. Next, tap on the location within the document where you want the symbol to appear. Then, tap the “Insert” tab at the top of the screen.
After that, find and tap the “Symbol” option in the ribbon. This will open the symbol menu, where you can choose from a wide range of math symbols to insert into your document.
Once you have selected the desired symbol, it will be inserted at the chosen location in your Word document, allowing you to seamlessly incorporate math symbols into your work.
Choosing Math Symbols
To access the symbol menu in the Word app on your iPad and choose math symbols, users can browse through a wide range of options available for seamless insertion into their documents.
The symbol menu provides an extensive collection of math symbols, including common operations like plus, minus, multiplication, division, as well as symbols for equations, inequalities, trigonometry, and more.
Users can also find Greek letters, such as alpha, beta, gamma, and symbols for algebraic expressions, geometric shapes, and calculus functions. When selecting math symbols, it’s essential to consider their relevance and clarity within the document’s context.
Choosing appropriate symbols ensures the accurate representation of mathematical expressions and equations. Understanding the significance of each symbol aids in effectively conveying mathematical concepts within the document.
Inserting Superscripts and Subscripts
Now, let’s explore the process of inserting superscripts and subscripts into your Word document on iPad. This formatting technique allows you to adjust the size of text and create exponents or indices.
We will discuss how to format text size, utilize keyboard shortcuts, and insert special characters to achieve the desired superscript and subscript effects.
Format Text Size
One method to format text size in Word on an iPad is by inserting superscripts and subscripts, which enables the display of smaller characters above or below the baseline.
This feature is particularly useful when working with mathematical expressions, chemical formulas, or footnotes.
Here are the steps to insert superscripts and subscripts in Word on an iPad:
- Select the text or number you want to format.
- Tap the format icon (represented by an uppercase A) in the toolbar.
- Tap the “Aa” icon to reveal additional formatting options.
- Choose either the “x2” icon for superscript or the “x2” icon for subscript to apply the formatting.
Use Keyboard Shortcuts
An efficient way to insert superscripts and subscripts in Word on an iPad is by utilizing keyboard shortcuts. To insert a superscript, simply type the base text, then press “Command” + “.” and type the superscript.
For a subscript, type the base text, then press “Command” + “=” and type the subscript. These shortcuts provide a quick and easy method to format mathematical expressions, chemical formulas, and more, without the need to navigate through multiple menus.
By incorporating these keyboard shortcuts into your workflow, you can efficiently create professional-looking documents with complex mathematical notation on your iPad.
Insert Special Characters
To insert superscripts and subscripts in Word on an iPad, access the ‘Insert Special Characters’ menu through the toolbar.
Once you have accessed the menu, follow these steps:
- Tap on the location within your document where you want to insert the superscript or subscript.
- Tap on the ‘Insert’ tab in the toolbar at the top of the screen.
- Tap on ‘Special Characters’ in the menu that appears.
- Choose either ‘Superscript’ or ‘Subscript’ from the options provided to insert the desired special character into your document.
Utilizing Equation Tool
The Equation Tool in Word on iPad enables users to seamlessly insert a wide range of mathematical symbols and equations into their documents with ease and precision.
To access the Equation Tool, tap the place in your document where you want to insert the math symbol or equation, then tap the “Insert” tab on the ribbon at the top of the screen. Next, select “Equation” from the options provided.
This will open the equation editor, where you can choose from a variety of pre-made equations and mathematical symbols, or create your own custom equations.
Additionally, the Equation Tool offers features such as equation numbering, which is particularly useful for academic or professional documents.
Users can also write out equations using a stylus or their finger, and Word will convert it to a digital format.
Saving and Sharing Math-Enriched Documents
When it comes to saving and sharing math-enriched documents in Word on iPad, users can easily export their files to various formats such as PDF, Word, or image files, and share them via email, cloud storage, or messaging apps.
Here are some ways to save and share math-enriched documents in Word on iPad:
- Exporting: Users can export their math-enriched documents in Word to different formats like PDF or image files, making it easier to share and view across various platforms.
- Sharing via Email: Word on iPad allows users to directly share their math-enriched documents via email, making it convenient for sending assignments or collaborative work.
- Cloud Storage: Integration with cloud storage services such as OneDrive or Google Drive enables users to save and share their math-enriched documents seamlessly.
- Messaging Apps: Users can share their math-enriched documents through messaging apps like Microsoft Teams or Slack, facilitating quick collaboration and feedback.
Conclusion
By using the Word app on iPad, accessing the symbol menu, and choosing math symbols, you can easily insert math symbols into your documents.
Additionally, you can utilize the superscript and subscript features, as well as the equation tool, to enhance your mathematical expressions.
With the ability to save and share your math-enriched documents, the Word app on iPad offers a convenient and efficient way to incorporate math symbols into your writing.