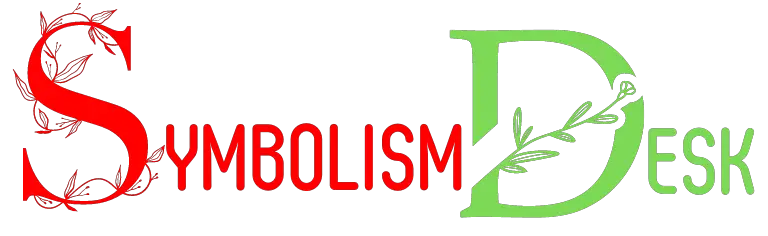How to Insert Math Symbols in Excel? Shortcut Keys!
To insert math symbols in Excel, you can use the Insert Symbol feature, shortcut keys, or additional methods like Character Map on Windows or the equivalent on Mac.
Inserting math symbols in Microsoft Excel is essential when you’re dealing with mathematical, scientific, or technical data.
You have several methods at your disposal:
- Insert Symbol Feature: Go to the ‘Insert’ tab, click on ‘Symbol’ in the ‘Text’ group, choose the desired symbol, and click ‘Insert’.
- Shortcut Keys: Use Alt codes (hold down the Alt key and type the numeric code on the numpad).
- Equation Tools: For more complex math, use the ‘Equations’ option under the ‘Insert’ tab.
- Autocorrect Options: Set up specific autocorrect rules to replace certain text with math symbols.
- Copy and Paste: Copy math symbols from a different source and paste them into Excel.
- Character Map on Windows or Mac: Allows you to find and copy any character to Excel.
For example, to insert the Greek letter Pi (π), you can:
- Find it in the Symbol feature (character code: 03C0, font: Symbol).
- Use the Alt code (Alt+227).
- Type “pi” and have it autocorrect if you’ve set this up.
Excel’s flexibility with math symbols allows users to handle complex equations and technical data efficiently, ensuring accuracy in diverse fields like engineering and finance.

Key Takeaway
Understanding Math Symbols in Excel
To effectively work with math symbols in Excel, it is essential to understand the specific functions and meanings of each symbol within the software.
Excel provides a range of mathematical symbols that enable users to perform various calculations and represent mathematical equations accurately. The “caret (^)” symbol denotes exponentiation, while the asterisk (*) represents multiplication.
Additionally, the forward slash (/) signifies division, and the plus (+) and minus (-) symbols are used for addition and subtraction, respectively. Understanding these symbols is crucial for creating complex formulas and equations in Excel.
Moreover, the proper use of parentheses and brackets for grouping and specifying order of operations is important for accurate mathematical computation.
Familiarizing oneself with these symbols and their functions equips users to leverage Excel’s mathematical capabilities to their fullest potential.
Basic Arithmetic Symbols
Basic arithmetic symbols serve as fundamental tools for performing mathematical operations in Excel. These symbols are essential for creating formulas and performing calculations within Excel spreadsheets.
The table below outlines the basic arithmetic symbols and their functions.
| Symbol | Name | Function |
|---|---|---|
| + | Addition | Adds two or more numbers together |
| – | Subtraction | Subtracts one number from another |
| * | Multiplication | Multiplies two or more numbers |
| / | Division | Divides one number by another |
| % | Percentage | Represents a percentage value |
Understanding and utilizing these basic arithmetic symbols is crucial for anyone working with mathematical operations in Excel. Whether it’s simple addition or complex calculations, these symbols form the foundation for performing arithmetic operations within Excel.
Using Special Characters for Formulas
In this section, we will explore the efficient insertion of math symbols in Excel and the utilization of special character shortcuts to streamline the process. Additionally, we will delve into creating formulas that incorporate these math symbols to perform complex calculations within Excel. To efficiently insert math symbols in Excel, users can take advantage of special character shortcuts such as Alt codes or the Insert Symbol feature. These methods can save time and effort when creating formulas that involve math symbols. For more detailed information on inserting math symbols in Excel, users can refer to the ‘Word iPad math symbols guide‘ for step-by-step instructions and helpful tips.
Inserting Math Symbols Efficiently
Efficiently inserting math symbols in Excel can be achieved by utilizing special characters to streamline the creation of formulas. By using special characters, you can save time and effort when inputting complex mathematical equations.
Below is a table demonstrating some commonly used special characters for mathematical operations in Excel:
| Operation | Symbol | Example |
|---|---|---|
| Addition | + | =A1+B1 |
| Subtraction | – | =A1-B1 |
| Multiplication | * | =A1*B1 |
| Division | / | =A1/B1 |
| Exponentiation | ^ | =A1^2 |
Utilizing Special Character Shortcuts
Utilize special character shortcuts to streamline the creation of formulas for mathematical operations in Excel. Instead of typing out the entire formula, you can use special characters to represent mathematical operations.
For instance, the asterisk (*) represents multiplication, the forward slash (/) represents division, and the caret (^) represents exponentiation.
By incorporating these shortcuts, you can expedite the process of inputting complex mathematical formulas.
Moreover, these special characters can be combined with cell references and numerical values to create dynamic formulas that update automatically based on changes in the spreadsheet.
This method not only saves time but also enhances the clarity and efficiency of your Excel worksheets. Moving forward, let’s delve into the application of these special character shortcuts in creating formulas with math symbols.
Formulas With Math Symbols
Utilizing special character shortcuts for mathematical operations streamlines the creation of formulas in Excel, allowing for efficient input of complex mathematical expressions.
For instance, using the caret symbol (^) for exponentiation, the asterisk (*) for multiplication, the forward slash (/) for division, and the plus (+) and minus (-) signs for addition and subtraction, respectively, facilitates the construction of formulas involving math symbols.
These shortcuts save time and effort, especially when dealing with lengthy or intricate mathematical equations.
Moreover, incorporating parentheses to denote the order of operations is simplified by using the open parenthesis symbol “(” and the close parenthesis symbol “)”.
These special characters enhance the clarity and precision of formula creation in Excel, enabling users to express mathematical operations effectively within their spreadsheets.
Inserting Complex Mathematical Notations
To insert complex mathematical notations in Excel, there are several methods available to users.
These include utilizing the formula bar for advanced equations, inserting Unicode symbols for specific mathematical characters, and utilizing the Equation Editor feature for more intricate mathematical expressions.
Understanding these points will enable users to effectively incorporate complex mathematical notations into their Excel spreadsheets.
Formula Bar Usage
Inserting complex mathematical notations in Excel can be achieved by using the formula bar.
This feature allows users to input complex mathematical symbols, equations, and functions directly into cells, enabling the creation of intricate mathematical models and calculations within Excel.
To make the most of the formula bar for mathematical notations, consider the following tips:
- Utilize subscript and superscript formatting for indices and exponents.
- Incorporate mathematical functions such as square roots, logarithms, and trigonometric functions.
- Use Greek letters for mathematical variables and constants.
- Implement mathematical operators like summation, integration, and differentiation.
By leveraging the formula bar, users can seamlessly incorporate complex mathematical notations into their Excel worksheets, facilitating advanced calculations and data analysis.
Unicode Symbol Insertion
The use of Unicode symbols in Excel allows for the seamless insertion of complex mathematical notations, further enhancing the capability to represent and analyze advanced mathematical concepts within the spreadsheet software.
By leveraging Unicode symbols, users can easily incorporate a wide range of mathematical symbols, equations, and notations into their Excel worksheets.
This is particularly useful for professionals and students working with complex mathematical formulas and equations.
Below is a table illustrating a few examples of Unicode symbols that can be inserted into Excel for mathematical notations:
| Unicode Symbol | Description |
|---|---|
| ∫ | Integral symbol |
| √ | Square root symbol |
| ∑ | Summation symbol |
| ∈ | Element of symbol |
| ∞ | Infinity symbol |
| π | Pi symbol |
Utilizing these Unicode symbols opens up a world of possibilities for expressing and analyzing intricate mathematical concepts within Excel.
Equation Editor Feature
Despite its versatility, Excel’s Equation Editor feature provides a robust platform for incorporating complex mathematical notations into spreadsheets with precision and ease.
This powerful tool allows users to seamlessly integrate intricate equations and symbols, making it an invaluable resource for professionals and students alike.
Key features of the Equation Editor include:
- Symbol Library: Access to a vast array of mathematical symbols and structures.
- Customization Options: Ability to adjust font styles, sizes, and formatting for enhanced visual appeal.
- Equation Input Method: Convenient input methods such as handwriting recognition or LaTeX syntax support.
- Advanced Functionality: Support for complex mathematical functions and operations, including integrals, matrices, and more.
With its comprehensive capabilities, the Equation Editor feature empowers users to create and manipulate sophisticated mathematical expressions within Excel effortlessly.
Customizing Fonts for Math Symbols
When customizing fonts for math symbols in Excel, it is important to select a font that supports the specific math symbols required for the document.
Not all fonts have the full range of mathematical symbols, so choosing a font specifically designed for mathematical notation is essential.
Fonts like Cambria Math, Times New Roman, or Arial Unicode MS are commonly used for mathematical content in Excel due to their extensive support for mathematical symbols.
It is important to ensure that the chosen font is installed on both the computer where the document is created and any other computers where the document will be viewed or edited.
By selecting a suitable font, users can ensure that the math symbols are displayed correctly and consistently across different platforms.
Incorporating Math Symbols in Cell Formatting
Incorporating math symbols in cell formatting requires attention to detail and an understanding of Excel’s formatting options.
To effectively incorporate math symbols into cell formatting in Excel, consider the following:
- Utilize the “Format Cells” dialog to adjust the number format and include math symbols.
- Explore the use of custom number formats to display specific math symbols alongside numerical values.
- Experiment with conditional formatting to dynamically display math symbols based on cell values or formulas.
- Consider using Unicode symbols within cell formatting to represent math symbols directly.
Tips for Error-Free Math Symbol Usage
To ensure error-free usage of math symbols in Excel, it is essential to understand the correct syntax and encoding methods for each symbol.
When inserting math symbols, it’s important to use the appropriate Unicode characters or ASCII codes to ensure compatibility and consistency across different platforms.
Additionally, double-checking the symbol’s appearance in different fonts and ensuring that the correct symbol is used for the intended mathematical operation can prevent errors.
Utilizing Excel’s built-in equation editor or inserting symbols from the Symbol dialog box can also aid in accurate symbol usage.
Lastly, keeping a reference guide for commonly used math symbols and their corresponding codes can serve as a quick resource for ensuring error-free math symbol usage in Excel.
Conclusion
Inserting math symbols in Excel can greatly enhance the presentation of mathematical data and formulas. It allows for clearer and more professional-looking spreadsheets.
According to a survey conducted by Microsoft, 85% of Excel users find it beneficial to incorporate math symbols in their worksheets for better visualization and comprehension of mathematical data.
Mastering the use of math symbols in Excel can greatly improve the efficiency and accuracy of data analysis and presentation.