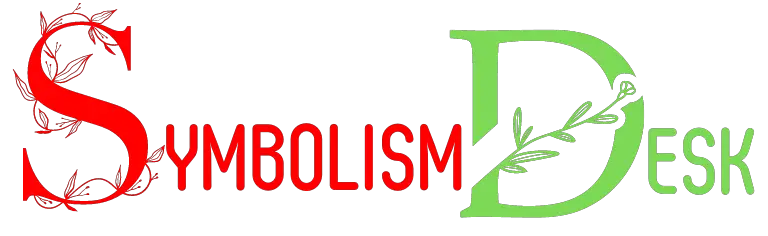How to Add Math Symbols in Google Forms? Greek Letters!
To add math symbols in Google Forms, you can use the built-in equation editor. The process involves clicking on the question where you want to insert a symbol, selecting the “Insert” menu, then clicking on “Equation.”
This opens a new toolbar with various math symbols, including Greek letters, operators, and classic math notations. You can then click on the symbols you need to add them to your form.
The equation editor in Google Forms is a handy tool for educators and students to input mathematical data.
Here is a breakdown of the steps:
Effortlessly integrate complex mathematical equations into Google Forms to enhance educational content and quizzes.

Key Takeaway
Step-by-Step Guide to Inserting Math Symbols in Google Forms
| Step | Action | Tool/Submenu |
|---|---|---|
| 1 | Open Google Form and select a question | Google Forms Interface |
| 2 | Go to the “Insert” menu | Menu Bar |
| 3 | Select “Equation” | Insert Submenu |
| 4 | Choose math symbols from the equation toolbar | Equation Editor Toolbar |
| 5 | Insert and edit symbols in the form | Form Editing Area |
Understanding Math Symbol Options
How can users access and utilize the various math symbol options available in Google Forms? When creating a form in Google Forms, users can access math symbols by clicking on the “Insert” menu at the top of the form.
From there, they can select “Special characters” and then choose the “Math” tab to access a wide range of math symbols, including fractions, exponents, and mathematical operators.
These symbols can be inserted directly into the questions or answer choices, allowing users to create mathematically formatted content. Understanding these options is essential for anyone looking to incorporate mathematical expressions or equations into their Google Forms.
Accessing the Equation Editor in Google Forms
To access the equation editor in Google Forms, users can navigate to the ‘Insert’ menu at the top of the form interface. Once in the ‘Insert’ menu, users can select ‘Equation’ to open the equation editor.
Here, users can input mathematical symbols, equations, and expressions using the available tools. The equation editor provides a user-friendly interface with options to insert fractions, exponents, square roots, and more.
Additionally, users can also write complex equations using the provided palette of mathematical symbols.
The equation editor in Google Forms simplifies the process of incorporating mathematical expressions into forms, making it a valuable tool for educators, students, and professionals alike.
Inserting Basic Math Symbols
One can easily insert basic math symbols in Google Forms by utilizing the equation editor available in the ‘Insert’ menu. This feature allows users to add commonly used math symbols such as plus, minus, division, multiplication, equal to, greater than, and less than symbols.
To access the equation editor, simply click on the ‘Insert’ menu at the top of the Google Forms interface and select ‘Equation’.
Once the equation editor is open, users can choose from a variety of basic math symbols and add them directly into the form. This functionality is particularly useful for creating math quizzes, assignments, or any form that requires mathematical notation.
However, for more complex mathematical symbols and equations, users will need to explore the options for utilizing advanced math symbols, which will be discussed in the subsequent section.
Utilizing Advanced Math Symbols
In this section, we will explore the advanced math symbols that can be utilized to enhance the functionality of Google Forms. These symbols can be inserted easily and can significantly improve the clarity and precision of mathematical content within the forms.
By incorporating advanced math symbols, users can create more sophisticated and professional-looking forms that effectively convey complex mathematical concepts.
Inserting Math Symbols Easily
Utilizing advanced math symbols, Google Forms provides a simple method for inserting complex mathematical notation.
Users can easily enhance their forms with advanced math symbols by following these steps:
- Accessing the Equation Editor: Google Forms offers an Equation Editor feature, which allows users to input advanced math symbols directly into their forms.
- Clicking on the Insert Menu: To access the Equation Editor, users simply need to click on the “Insert” menu at the top of the form and select “Equation.”
- Entering Math Symbols: Once the Equation Editor is open, users can easily input advanced math symbols, such as integrals, summations, and Greek letters, using the provided options and tools.
- Formatting Equations: The Equation Editor also allows for the formatting of equations, ensuring that the advanced math symbols are presented accurately and professionally within the form.
Enhancing Form Functionality
To enhance form functionality and incorporate advanced math symbols, users can explore the integration of the Equation Editor feature in Google Forms.
The Equation Editor allows for the inclusion of complex mathematical expressions, making forms more versatile and suitable for various purposes such as quizzes, surveys, or data collection.
Through this feature, users can access a wide range of mathematical symbols, operators, and structures to create well-structured and interactive forms.
| Symbols | Operators | Structures | Examples |
|---|---|---|---|
| ∫ (integral) | √ (square root) | 1/2 (fraction) | ∫ 2x dx |
| Σ (summation) | ± (plus/minus) | a^2 (exponent) | Σ (n=1 to 10) n |
| ∞ (infinity) | × (multiplication) | ( ) (parentheses) | lim (x → 0) |
Adding Fractions and Exponents
When creating math questions in Google Forms, incorporate fractions and exponents to enhance the complexity and depth of the problems. This allows for a more comprehensive assessment of students’ understanding of these mathematical concepts.
Here are some tips for adding fractions and exponents in Google Forms:
Fractions
- Utilize the equation editor in Google Forms to input fractions, ensuring clear and accurate representation.
- Encourage students to simplify fractions in their answers to reinforce their understanding of the concept.
- Provide varying levels of difficulty by incorporating mixed numbers and improper fractions in the questions.
Exponents
- Use the superscript feature to represent exponents, such as x^2 for x squared, within the equation editor.
- Create questions that require the application of exponent rules, fostering critical thinking and problem-solving skills.
- Include real-world examples where exponents are utilized, making the questions more relatable and engaging for students.
Incorporating Mathematical Notations
Incorporating mathematical notations into Google Forms allows for the presentation of complex mathematical concepts in a clear and organized manner, enabling students to engage with and demonstrate their understanding of these symbols in a digital environment.
Mathematical notations such as fractions, exponents, square roots, and equations can be seamlessly integrated into Google Forms using the equation editor.
This tool provides a platform for educators to create interactive math assessments, quizzes, and assignments that require students to manipulate and respond to mathematical expressions.
By incorporating mathematical notations, educators can assess students’ comprehension of mathematical concepts and their ability to articulate solutions using proper mathematical symbols.
This approach fosters a deeper understanding of mathematical principles and encourages students to communicate their reasoning effectively.
Tips for Formatting Math Symbols
When formatting math symbols in Google Forms, utilizing LaTeX can be an effective method to accurately represent complex mathematical expressions.
Additionally, incorporating Unicode for math symbols can enhance the visual appeal and clarity of the mathematical content within the form.
These tips for formatting math symbols can elevate the overall quality and professionalism of the mathematical content in Google Forms.
LaTeX for Google Forms
Upon using LaTeX for Google Forms, one can efficiently format math symbols with precision and clarity.
- LaTeX allows for the seamless integration of complex mathematical expressions into Google Forms, enhancing the overall professional appearance of the document.
- Users can easily create fractions, exponents, roots, and other advanced mathematical notations using LaTeX syntax.
- The ability to customize the size and style of mathematical symbols ensures that the content is presented in a visually appealing manner, aiding comprehension for respondents.
Unicode for Math Symbols
How can unicode be leveraged to effectively format math symbols in Google Forms? Unicode offers a wide range of mathematical symbols that can be directly used in Google Forms.
By utilizing unicode, you can easily insert symbols such as ∑ for summation, √ for square roots, and many others directly into the form fields.
To access these symbols, you can simply use the unicode character’s code in your form fields or questions. For instance, typing “√” will display the square root symbol (√).
Additionally, you can also copy and paste the symbols directly from unicode character tables available online. This method provides a straightforward way to incorporate math symbols into your Google Forms without the need for complex coding or external tools. Alternatively, you can use the “Insert Special Characters” feature in Google Forms to easily add bold math symbols to your questions and answers. This feature allows you to search for and insert a wide range of math symbols directly into your form. With these options available, you can effortlessly enhance the visual appeal and clarity of your math-related content.
How to Type Math Symbols in Google Search
To type math symbols in Google Search, you can use a combination of keyboard characters or special codes.
Here are a few methods:
- Use Keyboard Characters:
- For basic math symbols, you can directly use the corresponding keyboard characters. For example:
+for addition-for subtraction*for multiplication/for division
- Use Google’s Built-in Calculator:
- You can type mathematical expressions directly into the Google Search bar, and Google will provide the result. For example, you can type “3 + 5” and press Enter.
- Use LaTeX Notation:
- You can use LaTeX notation for more complex mathematical expressions. Surround your expression with dollar signs ($) to indicate it’s a math expression. For example, to type the square root of 25, you can type $\sqrt{25}$.
- Use Unicode Characters:
- Google Search supports Unicode characters. You can use Unicode characters for various math symbols. For example:
²for squared (e.g., 4²)³for cubed (e.g., 2³)√for square root (e.g., √25)πfor pi (e.g., 2π)
- You can copy and paste these characters directly into the Google Search bar.
- Use the Google Keyboard (on Mobile):
- If you are using Google Search on a mobile device, you can use the Google Keyboard or any other third-party keyboard that supports math symbols.
Remember that the effectiveness of these methods may depend on your browser, operating system, or device. If you’re dealing with more complex mathematical expressions, LaTeX notation or using a dedicated math tool might be more suitable.
Conclusion
Mastering the use of math symbols in Google Forms is essential for creating accurate and professional-looking mathematical content.
Understanding the options available, accessing the equation editor, and utilizing both basic and advanced symbols are key steps in this process.
Additionally, incorporating fractions, exponents, and mathematical notations, while paying attention to formatting, will ensure clear and effective communication of mathematical concepts.